En esta instrucción aprenderemos a usar CCleaner, una herramienta gratuita para la optimización y limpieza del PC bajo Windows. Veo que también hay una versión MacOsX, que merecerá un post aparte.
La versión que voy a tratar es la 3.2.3.
Esta herramienta es una de las más poderosas en cuanto a quitar
INSTALACIÓN en Windows.
Vamos a su página web de descarga: http://www.piriform.com/ccleaner
enlace de descarga directo : http://www.piriform.com/ccleaner/download/standard
En nuestras descargas aparecerá este icono, doble click en el para iniciar el instalador.
Al hacerlo, nos aparecerá la advertencia de seguridad, confirmamos su ejecución.
Seleccionamos el idioma con el cual queremos que se instale:
Nos dará la bienvenida el instalador. Siguiente.
Nos toca leernos el tocho de la licencia. Enterita ¿Eh? Que luego protestamos sin saber.
Opciones con las que queremos instalar. Añadir acceso directo al Escritorio, al menu de inicio y actualizaciones automaticas son las que he elegido yo. Adicionalmente, estan las de crear menus contextuales para este programa. Al gusto del consumidor.
Si marcamos "Avanzada" podremos elegir si instalamos el CCleaner para todos los usuarios, o solo al que está realizando la instalación.
El siguiente paso, es que amablemente, por motivos comerciales, si queremos instalarnos la barra "Google", Yo personalmente paso de toda esa mierda porquería de barras, que siempre llevan spyware. En este caso es de Google, da un poco mas de confianza. Lo dicho, paso de ella.
Mi pantalla favorita. La instalación se ha completado con éxito. Si marcamos "ejecutar CCleaner" lo abrirá automáticamente según clickemos en "Terminar".
En caso contrario, lo abrimos directamente desde el acceso directo del escritorio, haciendo doble click sobre el icono de Ccleaner.
Lo primero que nos dirá es que si queremos hacer un análisis inteligente de las cookies. Para que aquellas que usamos en estos servicios, puedan permanecer y no las borre a lo bruto.
Una vez iniciado el programa, su vista general es esta. Tenemos la primera opción que es "Limpiador", y como su propio nombre indica, busca todos los archivos que no son necesarios y que están almacenados en el disco, y que ocupan espacio innecesariamente. Podemos pulsar el botón de "Analizar" situado en la parte inferior izquierda.
Una vez completado el análisis nos arrojará un informe de todo aquello que se puede limpiar, para hacerlo no tenemos más que pulsar "Ejecutar Limpiador"
Tan majo y bien programado que es nos pedirá confirmación para el borrado de estos archivos. Que no te tiemble el pulso. Aceptar.
Una vez ejecutado el limpiador nos dirá que todo ha ido bien y que hemos liberado espacio en el disco, a parte de quitarnos de encima bastante mierda broza.
Pasemos a la siguiente pestaña. De las más interesantes y funcionales. Registro. Esta parte viene a solucionar varios problemas, sobre todo de aquellas instalaciones que no se han desistalado bien y han dejado el registro de Windows hecho un estercolero desbarajuste. Así que sin asco, le podemos dar a "buscar problemas" situado en la esquina inferior izquierda.
Analizará los posibles problemas y nos listará todas las entradas del registro que no están bien y su razón de ser. Por defecto seleccionará todas los problemas que ha encontrado, asi que le podemos dar a "Reparar seleccionadas"
Que majo, nos vuelve a prevenir por si queremos hacer una copia de seguridad del registro. Esto es importante, por si nos cargamos algo, para poder restituirlo. En mi caso, que he usado este programa muchas veces, nunca he tenido que recuperar el estado anterior del registro. Todo hay que decirlo, siempre guardo una copia de seguridad por si las moscas.
Nos saldrá la ventana de diálogo para guardar el archivo de texto donde estará contenida la información del registro.
Nos irá pasando las incidencias del registro uno a uno y nuestra decisión a tomar. Podemos ir reparando una a una, o directamente "reparar todas las seleccionadas"
Y de un plumazo, arregla todas las entradas. Maravilloso.
No menos importante es la siguiente pestaña, "Herramientas" y la primera que vemos, y muy, muy útil es la de "desinstalar programas". Mucho mas poderoso y eficiente que el "quitar programas" de windows. Muy bueno a la hora de quitar ese software horrendo y a veces espía que instalamos casi sin darnos cuenta.
Seleccionamos el programa a desinstalar y pulsamos "Ejecutar desinstalador". Si ya está desinstalado y no se borra la entrada ni a tiros, siempre podemos pulsar "eliminar entrada" y desaparecerá de nuestros ojos para siempre
Dentro de "herramientas", tenemos otro apartado super útil, en "Inicio" tendremos una vista de los programas que están activados en el arranque del sistema. Apropiado para aquella basura o programas que no deseamos que se pongan en marcha cuando arrancamos el sistema..
Otro apartado es "Restaurar sistema". Nuestro sistema va guardando copias de seguridad de archivos de configuración y demás por si tenemos que volver atrás. Y como es lógico esos puntos de restauración ocupan espacio. Con esta herramienta, si deseamos, podemos limpiarlos solamente pulsando en "quitar".
"Borrar unidad" con esta herramienta podemos borrar el espacio libre de una unidad o toda la unidad. Tenemos opciones de hacerlo de una pasada (más inseguro) hasta 35 pasadas (ultraseguro).
Finalmente tenemos la pestaña "Opciones". Primer apartado: "Configuración". En el podremos configurar y mantener el control del comportamiento del programa. Interesante es la opción de: "Limpiar automáticamente al arrancar la computadora", apto para torpes y paranoicos.
En la siguiente sección "Cookies" nos mostrará las cookies que hay en nuestro sistema. Las cuales podremos decidir si se quedan o se borran. Al gusto. Yo por mi, las borraba todas.
El apartado "incluir" se refiere a que archivos o carpetas podemos seleccionar para que la limpieza la hagamos sólo donde queramos. Válido en entornos delicados o multiarranque.
"Excluir", como su propio nombre indica es para que podamos seleccionar aquellos items o carpetas que no queramos que CCleaner analice.
Y finalmente "Avanzadas", donde podremos elegir un comportamiento y opciones más avanzadas del programa. Los torpes, por favor, aqui no toquen.
Eso es todo del CCleaner, una herramienta muy eficaz e imprescindible en los entornos Windows.
Hasta la próxima instrucción.

















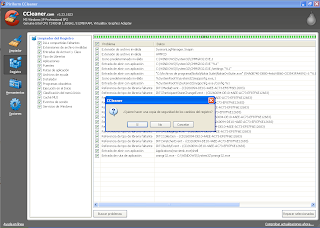













No hay comentarios:
Publicar un comentario